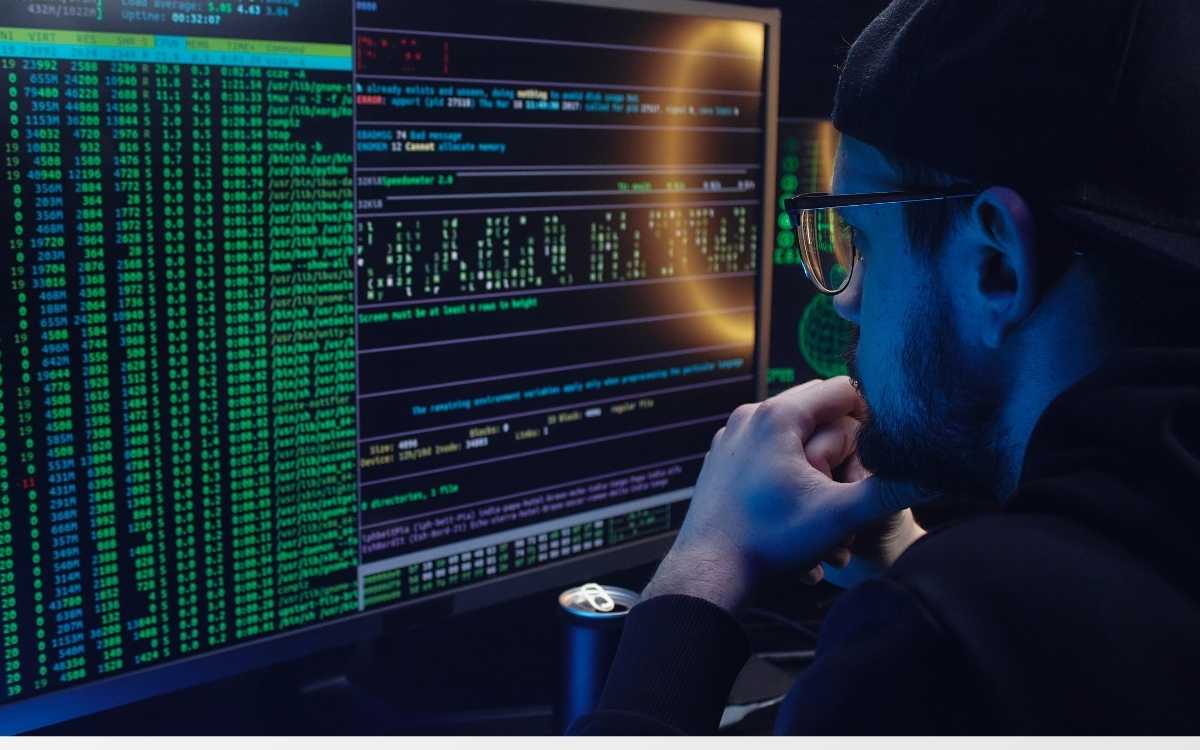«¿Cómo hacer un respaldo de mi PC?» Esta pregunta resuena con importancia en la mente de cualquier usuario de computadoras en la actualidad. Con la cantidad de información personal y profesional que almacenamos en nuestros dispositivos, tener una estrategia de respaldo confiable es crucial.
Pero, ¿sabías que no hay sola una forma de hacerlo? Por eso nos hemos dado a la tarea de realizar la guía más completa sobre formas de respaldo de PC.
Veremos como hacer una copia de seguridad en:
- Un disco externo
- En la nube
- En NAS
- USB
- Imagen del sistema
- Clonación de disco
- Y mucho más
¿Empezamos?
¿Cómo hacer un respaldo de mi PC? | En un disco externo
La primera forma de hacer un respaldo es mediante un disco externo. Se trata de un dispositivo de almacenamiento que puede servir como segunda memoria de tu computadora.
Pero, ¿cómo hacer un respaldo de mi PC y luego enviarlo a un disco externo? No te preocupes, es mucho más fácil de lo que parece.
1. Selecciona el disco externo que usarás
Un disco duro externo es un dispositivo de almacenamiento adicional que se conecta a tu computadora.
Antes de elegir uno considera los siguientes aspectos:
- Capacidad: Esto se refiere a cuánto puede almacenar el disco. Los discos varían usualmente entre 256GB a 4TB o más. Para decidir, revisa cuánto espacio estás utilizando en tu computadora actualmente (esto se puede ver en «Este PC» en Windows o «Acerca de este Mac» en Apple).
- Seguridad: Algunos discos ofrecen cifrado de hardware, lo cual añade una capa de seguridad de tus archivos mediante una contraseña.
- Velocidad de Transferencia: Relacionada con el tipo de conexión (USB 2.0, USB 3.0, Thunderbolt, etc.). USB 3.0 o superior es recomendable por su rapidez.
- Durabilidad y Fiabilidad: Investiga y elige marcas reconocidas por su durabilidad y menor tasa de fallos.
2. Formatea el disco duro externo
Antes de usar un disco duro externo, es posible que necesites formatearlo. El formateo prepara el disco para ser compatible con tu sistema operativo y limpiar cualquier dato previo.
- En Windows:
- Conecta el disco a tu PC.
- Abre Explorador de Archivos, encuentra tu disco bajo ‘Este PC’.
- Haz clic derecho sobre el disco y elige «Formatear».
- En «Sistema de Archivos» selecciona NTFS para uso exclusivo con Windows o exFAT para uso en sistemas tanto Windows como Mac.
- Haz clic en «Iniciar» y espera a que el proceso termine.
- En Mac:
- Conecta el disco.
- Abre «Utilidad de Discos» desde «Aplicaciones» > «Utilidades».
- Selecciona el disco y haz clic en «Borrar» (equivalente a formatear en Mac).
- Elige «Mac OS Plus (Journaled)» o «ExFAT» según necesidad.
- Haz clic en «Borrar» y espera.
3. Limpia los datos de tu PC que vas a transferir
Entonces, ¿cómo hacer una copia de mi PC? ¿Es solo copiar y ya?
Sí. Y no.
¿Qué sucede si algunos de tus programas o archivos está infectado con malware? Estarás trasladando el problema a tu copia de seguridad. Por eso, antes de hacer una copia de seguridad, querrás asegurarte de que tus archivos estén libres de software malicioso.
- Actualiza tu antivirus a la última versión disponible.
- Realiza un escaneo completo de tu sistema.
- Limpia o pone en cuarentena cualquier virus o malware detectado.
4. Decide que archivos respaldarás
No necesitas copiar todo tu disco duro, solo los archivos importantes. Puedes incluir:
- Documentos personales: Escritos, trabajos, proyectos.
- Fotos y videos: Recuerdos, trabajo creativo.
- Música y bibliotecas multimedia.
- Correos y contactos.
- Favoritos y configuraciones del navegador.

5. Haz el respaldo de tus datos
Aquí es donde realmente creas tu backup:
- En Windows:
- Ve a Panel de Control > Sistema y Seguridad > Copia de seguridad y restauración.
- Selecciona configurar copias de seguridad.
- Elige el disco duro externo como destino.
- Selecciona los archivos o carpetas específicas o deja que Windows elija.
- Inicia la copia y espera a que termine.
- En Mac (con Time Machine):
- Asegúrate de que tu disco está conectado y formateado correctamente.
- Ve a Preferencias del Sistema > Time Machine.
- Activa Time Machine y selecciona tu disco externo cuando te pida elegir un disco de respaldo.
- Comienza la copia.

El tiempo de espera variará mucho dependiendo de la cantidad de datos que estés copiando y la velocidad de transferencia de tu disco. Mantén tu computadora encendida y evita desconectar el disco durante este proceso.
6. Desconecta el disco duro externo
Una vez terminada la copia:
- En Windows: Usa el ícono de «Quitar hardware con seguridad» en la bandeja de sistema para «expulsar» el disco de manera segura.
- En Mac: Haz clic derecho sobre el icono del disco en el escritorio y selecciona «Expulsar».
7. Almacena el disco duro
Guarda tu disco en un lugar seguro, lejos de campos magnéticos, humedad, y extremos de temperatura. Idealmente, deberías almacenarlo en un lugar diferente al de tu computadora para protegerlo de los mismos riesgos físicos.
¿Cómo hacer un respaldo de mi PC? | En la nube
Entonces, ¿cómo hacer un respaldo de mi PC en la nube? En primer lugar, dejemos en claro que es la nube. Esta se refiere a servidores accesibles a través de internet donde puedes almacenar tus datos, en vez de en un disco duro físico en tu casa u oficina.
De esta forma, puedes mantenerlos seguros y accesibles sin importar lo que le pase a tu dispositivo físico.
1. Elige un servicio de almacenamiento en la nube
Existen muchos servicios como Google Drive, Dropbox, y OneDrive. Cada uno con sus características. Considera:
- Capacidad y precio: Algunos son gratuitos hasta cierta capacidad de almacenamiento y luego requieren suscripción.
- Seguridad y privacidad: Verifica que ofrezcan cifrado y buenas prácticas de seguridad.
- Facilidad de uso: Debe ser accesible y compatible con tus dispositivos.
2. Crea una cuenta
Elige el servicio que prefieras y crea una cuenta. Usa una contraseña fuerte y activa la verificación en dos pasos si está disponible para mayor seguridad.

4. Instala la aplicación del servicio
Muchos servicios tienen aplicaciones que puedes instalar en tu PC. Esto facilita el proceso de sincronización y respaldo.
- Descargar: Ve al sitio del servicio y descarga la aplicación.
- Instalar: Sigue las instrucciones para instalarla en tu computadora.
5. Selecciona los archivos para el respaldo
Piensa en qué archivos son críticos para ti: documentos importantes, fotos, música. Organiza tus archivos y utiliza la aplicación para seleccionar las carpetas o archivos específicos que desees respaldar.
6. Inicia el respaldo
Con todo configurado, es hora de iniciar el respaldo.
Desde la aplicación busca la opción para comenzar el respaldo, puede ser un botón o una opción en el menú.
Recuerda que el primer respaldo puede ser el más largo. Asegúrate de tener una buena conexión a internet para acelerar el proceso.
7. Mantén el respaldo actualizado
Al hacer un respaldo de mi PC, no basta con solo hacer una y dejar pasar meses o años hasta hacer una nueva. ¿Te imaginas la cantidad de archivos o programas que almacenas durante un año y que, de esta forma, quedan sin copia de seguridad?
Por eso, configura el respaldo automático si la aplicación lo permite. Esto asegura que tus archivos se actualicen en la nube cada vez que hagas cambios o agregues nuevos archivos. Verifica ocasionalmente que la sincronización funcione correctamente.
¿Qué otros métodos existen para hacer un respaldo de mi PC?
Hemos visto cómo hacer un respaldo de PC en la nube y en un disco externo. Pero, ¿sabías que existen otras formas de hacerlas?
Veamos cuáles son:
NAS (Network Attached Storage)
Un NAS es un dispositivo de almacenamiento dedicado que se conecta a tu red doméstica o de oficina. Permite que múltiples dispositivos accedan y almacenen datos simultáneamente. Es como tener un mini servidor privado en casa.
A la hora de seleccionar asegurate de tenga:
- Capacidad de almacenamiento típica: 2TB-10TB.
- Velocidad de red estándar: 1Gbps en interfaces de red.
- Características de seguridad recomendadas: Soporte para RAID y encriptación.
- Ventajas:
- Acceso flexible desde múltiples dispositivos.
- Alta capacidad y expansible.
- Opciones para proteger datos contra fallos.
- Desventajas:
- Más caro inicialmente.
- Requiere configuración y mantenimiento.

Unidades USB Flash
Son dispositivos de almacenamiento portátiles y compactos. Se conectan a tu PC a través de un puerto USB y son ideales para transportar archivos entre diferentes ubicaciones.
Si no tienes muchos datos que copiar, y quieres usar un USB, revisa que tenga al menos estas características:
- Capacidad de almacenamiento típica: 16GB-256GB.
- Velocidad de transferencia recomendada: USB 3.0 o superior.
- Durabilidad y diseño: Carcasas resistentes al agua y al polvo.
- Ventajas:
- Muy portátiles y fáciles de usar.
- Desventajas:
- Menor capacidad comparado con otras opciones.
- Fácilmente perdibles o dañables.
DVDs/CDs
Aunque están siendo cada vez menos comunes, los DVDs y CDs pueden ser una forma económica de hacer un respaldo de PC y de datos importantes, especialmente si no son voluminosos.
Opta por aquellos que tengan:
- Capacidad de almacenamiento: 4.7GB para DVDs estándar.
- Velocidad de escritura: Preferiblemente alta para reducir el tiempo de grabación.
- Ventajas:
- Económicos para datos pequeños.
- Almacenamiento offline seguro.
- Desventajas:
- Baja capacidad.
- Obsoletos en muchas tecnologías modernas.
Clonación de disco
Este proceso implica copiar completamente un disco duro a otro, creando una réplica exacta del original. Es útil para la recuperación rápida del sistema.
Ten en cuenta que para este proceso necesitarás un disco duro pero también un software de clonación. Busca aquellos que:
- Tamaño del disco de destino: Igual o mayor que el original.
- Software de clonación: Debe ser fiable y fácil de usar.
- Ventajas:
- Copia exacta y completa del original.
- Recuperación rápida del sistema.
- Desventajas:
- Requiere un disco de gran capacidad.
- No es práctico para respaldos frecuentes.
Imagen del sistema
Crear una imagen del sistema es como hacer una fotografía completa de tu sistema operativo, aplicaciones, configuraciones y archivos, que luego puedes restaurar en caso de fallo.
A la hora de seleccionar un software para la tarea busca aquellos que:
- Software para crear y restaurar imágenes: Debe ser compatible con tu sistema operativo y hardware.
- Tamaño de almacenamiento necesario: A menudo considerable, dependiendo del contenido del sistema.
- Ventajas:
- Restauración completa del sistema.
- Protección integral.
- Desventajas:
- Requiere mucho espacio de almacenamiento.
- Más complejo de configurar y mantener.
Servicios de respaldo en línea especializados
Estos servicios ofrecen una manera conveniente de almacenar archivos en servidores remotos, permitiéndote acceder y restaurar tus datos a través de internet.
Opta por servicios que ofrezcan:
- Confiabilidad y reputación del servicio: Deben ser conocidos por su seguridad y estabilidad.
- Capacidad de almacenamiento y costos: Adecuados a tus necesidades y presupuesto.
- Ventajas:
- Acceso a tus archivos desde cualquier lugar.
- Automatización y facilidad de uso.
- Desventajas:
- Dependencia de una conexión a internet.
- Costos recurrentes.
Conclusión
Al considerar cómo hacer un respaldo de tu PC, es esencial evaluar todas las opciones disponibles y seleccionar la que mejor se adapte a tus necesidades y habilidades técnicas. Desde el uso de un disco externo, pasando por servicios de almacenamiento en la nube, hasta soluciones más sofisticadas como NAS o la clonación de discos, cada método tiene sus propias ventajas y desventajas. Hemos explorado una variedad de técnicas, brindándote una visión integral de las posibilidades para que tomes una decisión informada.
Recuerda, el objetivo no es solo proteger tus datos contra pérdidas accidentales o fallos técnicos, sino también asegurar un acceso fácil y rápido a ellos cuando los necesites.